MacBooks with M1 can run Android apps with this software: What you need to know. If you're in need of running Android apps on a significantly bigger screen, the latest update from mobile gaming. For now, the native version of Dolphin Emulator app for M1 is only available as a developer release. You can find more details about the early tests with Dolphin Emulator on M1 Macs here. Standalone Emulator Installation. Finally, notice this statement in the Preview Github Repo link. Note: No longer needed Support for downloading the M1-based emulator was added to SDK Manager. Same problem here with a M1 mac, image picker would launch but it won't select any of the image when running on iOS sim. It only work when the running locally(Use target 'My Mac (Designed for iPhone)').
- Ios Emulator Mac M1 Online
- Android M1 Emulator
- Mac M1 Android Studio
- Android Emulator For M1 Mac
- Ios Emulator Mac M1 File
- Ios Emulator Mac M1 Download
Matt Cone January 1, 2013 TutorialsMacDeveloper
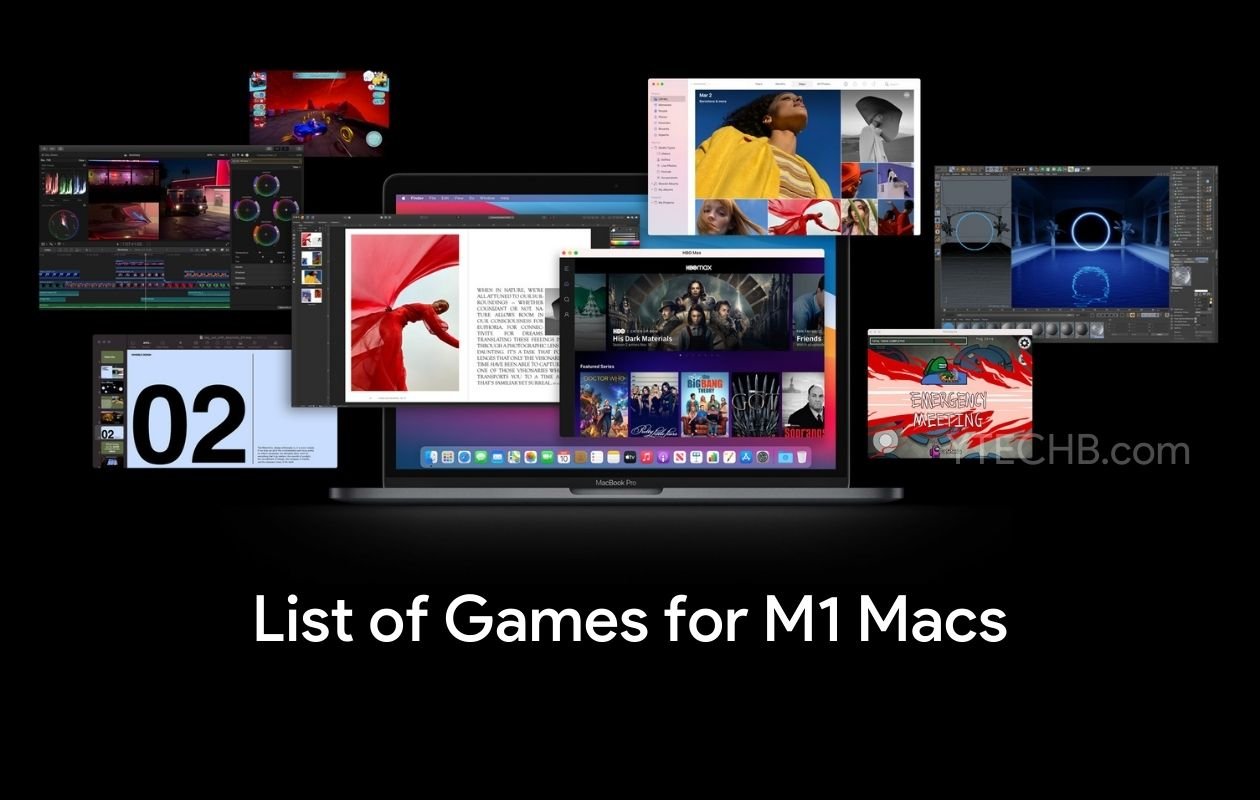
Web developers know it’s important to test their websites on every web browser and device possible. And with the growing popularity of the iPhone, iPad, and iPod Touch, it’s only natural that they’ll also want to test their websites on all of those devices. But short of stocking up on a bunch of Apple products, how can developers preview their websites in iOS?
Actually, it’s easy. Anybody can do it by installing Apple’s iOS simulator on their Mac for free. This functional demo, complete with the mobile Safari web browser, allows you to preview your website or web application in iOS. It looks exactly the same as it does on an iPhone, iPad, or iPod Touch.
There are limitations to the simulator. You can’t install apps from the App Store in the simulator, so forget about playing Need for Speed: Most Wanted. And many of the apps that come preinstalled on iOS devices are not available in the simulator. Here’s the bottom line: This stripped-down simulator is great for testing websites, but not much else.
Installing the iOS Simulator on Your Mac

Ready to get started? The first step is downloading Xcode and installing the iOS simulator on your Mac. Here’s how to install the iOS simulator on your Mac:
Download and install Xcode from the Mac App Store. It’s free!
Right click on the Xcode icon in the Applications folder and select Show Package Contents, as shown below.
Open the iPhone Simulator application. You can find the alias in Contents → Applications, as shown below.
For easy access to the iOS simulator in the future, drag and drop the iOS Simulator alias on to your Desktop or the Applications folder.
The iOS simulator is now installed and running on your Mac, as shown below.
As mentioned earlier, you’ll notice that the simulator is missing a lot of the applications and settings that come with every iOS device.
Rotating the Simulator
Every iOS device has a gyroscope that keeps track of the screen’s orientation. For example, if you turn the device horizontally, iOS will automatically rotate the screen if you’re using an app that supports the feature. The simulator can rotate, too! It can be a useful tool when you’re developing a responsive website or web app.
Here’s how to rotate the simulator:
Open the iOS simulator, if it’s not already open.
Open the Safari app in the simulator.
From the Hardware menu, select Rotate Left or Rotate Right. The simulator will rotate, as shown below.
To rotate the simulator back again, select a rotation option from the Hardware menu.
Simulating Different iOS Devices
What good would an iOS simulator be without the ability to switch between the different dimensions of the iPhone 4, iPhone 5, and the different versions of the iPad? The simulator lets you use them all on your Mac. Here’s how to simulate a different iOS device with the iOS simulator:
- Open the iOS simulator, if it’s not already open.
- From the Hardware menu, select Device, and then select the type of device you want to simulate.
- The simulator window will change to match the dimensions of the device you selected.
To restore the original window with the iPhone case as a border, select iPhone.
Subscribe to our email newsletter
Sign up and get Macinstruct's tutorials delivered to your inbox. No spam, promise!
I’ve never been a Mac guy.
My main gripe with Apple is that every Mac they release has a processor that’s about a generation behind. Then they have the audacity to charge the Apple tax. You typically pay 3x for a Mac what you’d pay for a PC with the exact same hardware.
Enter the M1 Mac Mini, Macbook Air, and Macbook Pro. These are entry-level Mac products that price/performance wise are actually semi-competitive with Windows machines at the same price-point. OK Apple, I’m listening.
But, can it run XCode quickly?
The M1 Chip is Very Powerful, Perfect For Developers Looking to Run XCode
/-best-iphone-emulators-of-2018-4580594-1-5c15567b46e0fb00016e0e3e.png)
I’m a software engineer, and in 2018 I wanted to try my hand at XCode development. I figured I’d buy the cheapest Mac Apple offered. This was the 2018 Mac Mini, which cost $800, and a multi-core GeekBench 5 score of 3203.
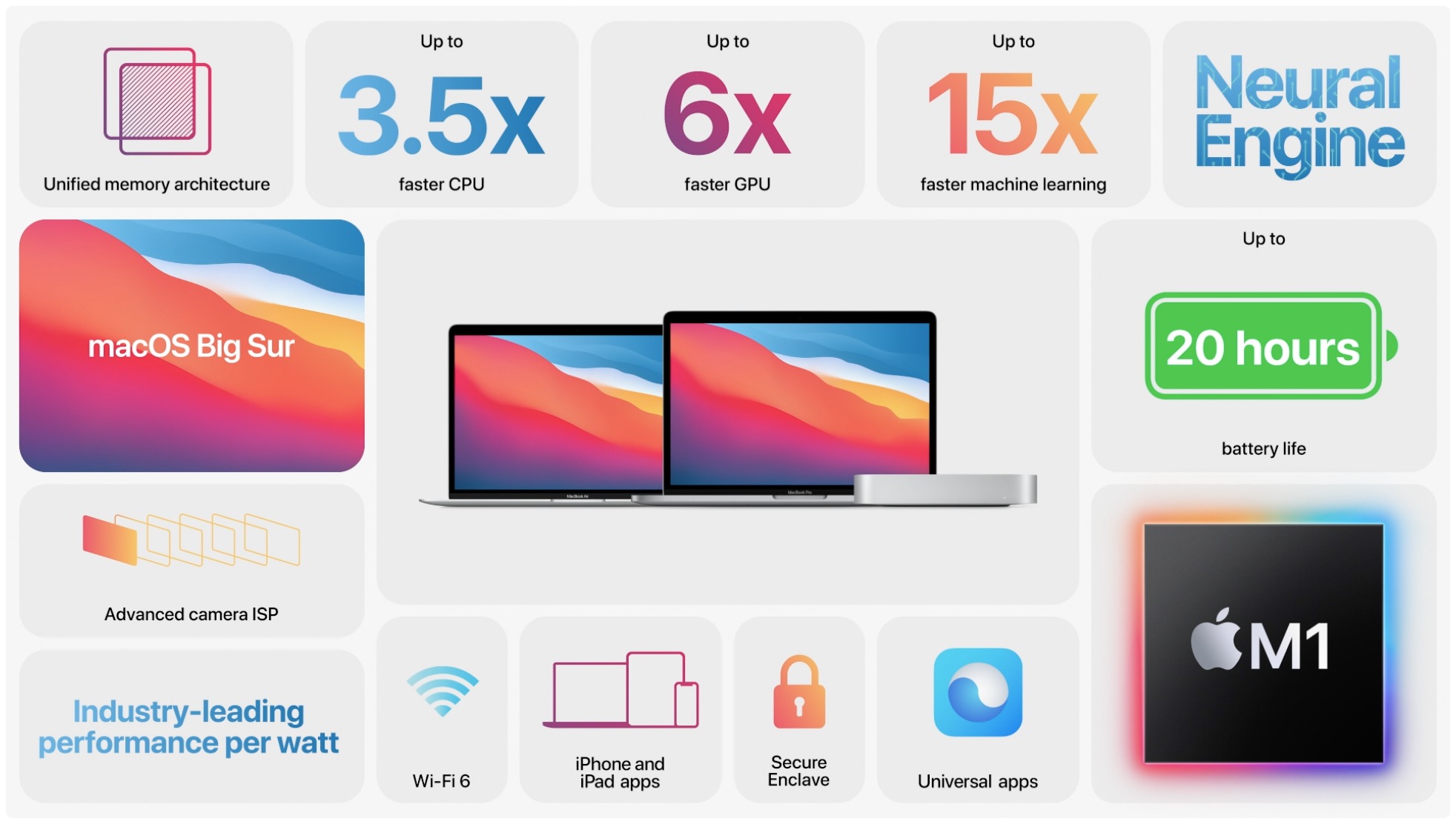
I was annoyed by that price/performance ratio, so I decided to build a Hackintosh. This Hackintosh had 16GB of RAM, a 512GB SSD, and an Intel Core i7 processor with a multi-core GeekBench 5 score of 5300. I built a machine that was twice as powerful as the top of the line 2018 Mac Mini, for $200 less than the base model. This machine is powerful; it has been fantastic for XCode development.
However, in 2020, Apple released a new M1 Mac Mini for only $700. My first thought was, “Can it compete with my Hackintosh.” And yes, not only can it compete, The M1 Mac Mini has a multi-core GeekBench 5 score of 7386. It blows my Hackintosh out of the water, and the base model is cost-competitive with my 2018 Hackintosh at only $700.
It’s quite impressive. The Hackintosh is officially dead (not just because you can’t buy Apple Silicon processors). I can no longer think of a great reason to build one over the M1 Mac Mini, or M1 Macbook Air. The best reason I can think of is Apple still gouges you if you want a 2TB hard drive. But, other than needing a beast of a machine the M1 Macs have the advantage. Bravo Apple.
Is 8GB of RAM Enough For XCode on the M1 Mac Mini, Macbook Air, and Macbook Pro?
This was the big question I had when I pulled the trigger and got the base M1 2020 Macbook Air. Was 8GB enough RAM to run the simulator without experiencing significant performance issues?
Ios Emulator Mac M1 Online
I know from my Hackintosh experience that a Mac can quickly get up over 8GB of RAM when running the XCode simulators. I rarely get my Mac up to 16GB of used RAM, but 8GB is pretty easy to surpass if you’re a developer with multiple tabs open. So I was very curious how much the 8GB model would slow down development.
If you’re curious too, I highly suggest you check out the YouTube video below from Max Tech. This guy went through and meticulously compared the performance of the 16GB model vs. the 8GB model while using tons of common apps.
The conclusion? Even if you edge up close to your 8GB of RAM limit, there’s not a massive drop in performance. He was experiencing things taking 10% longer on the 8GB model when he got around that limit. The integrated SSD’s of your Mac is fast to the point where a minor amount of swapping isn’t going to have a drastic effect on performance.
That said, this next guy is running Photoshop. He REALLY knows how to max out RAM on his machine. When you really give your Mac a task that takes significantly more than 8GB of RAM, you’ll notice a pretty substantial performance drop. It’s also worth a watch if you really want an in-depth example of this.
Personally, I’ll be forking over the extra $200 to get the 16GB model. But, I think unless you’re some type of power user, 8GB will be sufficient for you. The SSD Read speeds are so fast that you won’t notice a big performance drop unless you’re going WAY over the 8GB of RAM like in the Photoshop example above. There are probably very few use cases where that would ever happen.
There are people out there who are worried that swapping to your hard drive over and over could wear down your SSD. And if you intend to max out this machine 24/7 and still be running it in several years, I think that’s a valid concern.
Android M1 Emulator
For most developers and most people, I think you could easily get by with the 8GB model.
Do You Need To Run The XCode Simulator on the M1?
One of the cool things about the M1 Macs is that they can run iOS apps natively. This got me thinking, do I even need to debug my apps in the RAM hungry simulator anymore? Can I just run them straight from the Mac?… Yes!
Mac M1 Android Studio
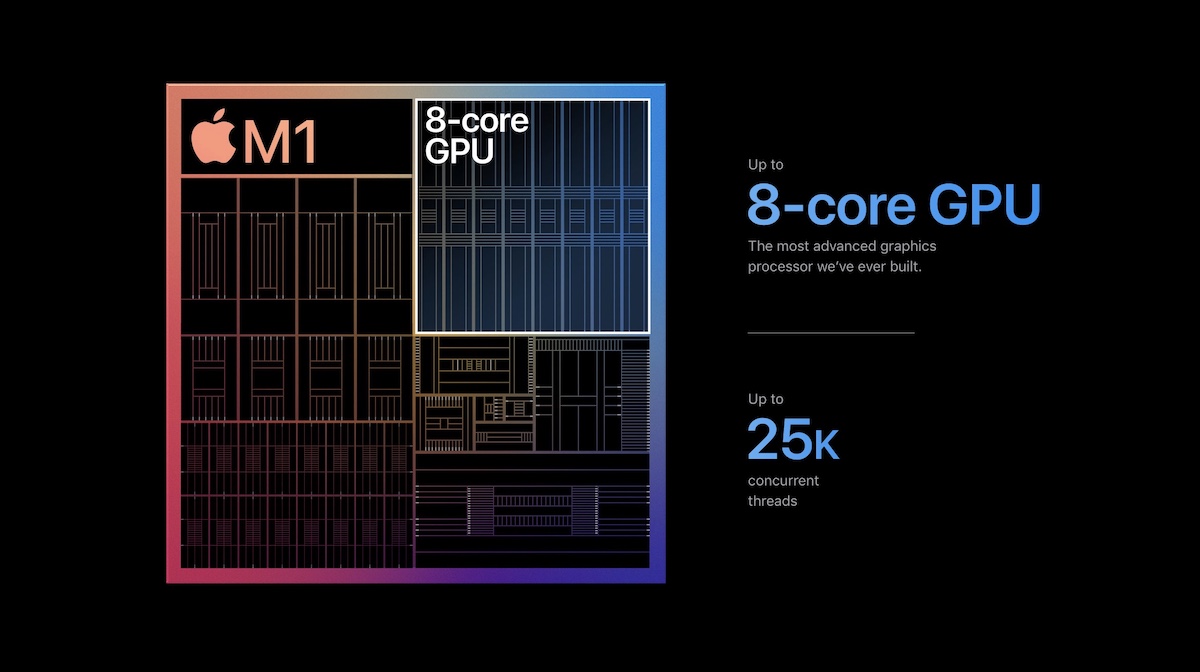
There is a “run on Mac” destination for iOS apps in XCode, which will run the app natively on the machine, not in a simulator. It’s cool; you’ll lose simulator functionality like rotation, sleep, home button, etc. But, it’s now possible to avoid using a RAM hungry simulator when developing your apps on M1 devices.
Android Emulator For M1 Mac
Rosetta 2 Performance Vs. Native Apps
Not all software has an ARM based version of their app yet (like Final Cut Plugins) and you have to run it through the Rosetta 2 simulator.
This usually works rather well. But, there’s definitely a noticeable drop off in performance when comparing non-native apps to native apps on this machine.
This will become less of an issue over time as more companies compile their apps for the M1 chip. But, in the early days of a gen 1 product just keep in mind that there may be some issues.
Ios Emulator Mac M1 File
Conclusion
Ios Emulator Mac M1 Download
The M1 Macs are powerful machines capable of XCode development at an OK price point. Well done Apple, I might have to consider becoming a Mac guy now.