Disk Utility User Guide
- Partition Tool Free For Mac Operating System
- Best Mac Partition Software
- Free Games For Mac
- Partition Tool Free For Mac Air
- Free For Mac Blogspot
Disk Drill is a free partition recovery tool available for Windows as well as Mac. It works under different data loss events to help you get back your valuable data. It supports all common file systems, which include FAT, NTFS, exFAT, and EXT4. With Disk Drill, you can recover files from a damaged or lost partition with ease and effectively. Download Partition Free. Free and safe download. Download the latest version of the top software, games, programs and apps in 2021.
Partitioning a disk divides it into individual sections known as containers.
However, with APFS, you shouldn’t partition your disk in most cases. Instead, create multiple APFS volumes within a single partition. With the flexible space management provided by APFS, you can even install another version of macOS on an APFS volume.
Important: If you’re partitioning your internal physical disk because you want to install Windows, use Boot Camp Assistant instead. Do not use Disk Utility to remove a partition that was created using Boot Camp Assistant. Instead, use Boot Camp Assistant to remove the partition from your Mac.
Add a partition
Important: As a precaution, it’s best to back up your data before creating new partitions on your device.
In the Disk Utility app on your Mac, select a volume in the sidebar, then click the Partition button in the toolbar.
If Disk Utility isn’t open, click the Launchpad icon in the Dock, type Disk Utility in the Search field, then click the Disk Utility icon .
If you have multiple storage devices connected to your Mac, make sure you select a volume that’s on the device you want to partition.
When you select a volume that already has data on it, the pie chart shows a shaded area representing the amount of data on the volume and an unshaded area representing the amount of free space available for another volume. Disk Utility also shows whether the volume can be removed or resized.
Note: If you see a small volume with an asterisk, the partition is smaller than can be represented at the correct scale in the chart.
Click the Add button below the pie chart.
Read the information in the dialog that appears, then click Add Partition.
Note: If you click Add Volume instead, you can click the Add button to create an additional APFS volume in the container, or click Cancel to return to the Disk Utility window without making any changes to the storage device.
Type a name for the volume in the Name field.
For MS-DOS (FAT) and ExFAT volumes, the maximum length for the volume name is 11 characters.
Click the Format pop-up menu, then choose a file system format.
Enter the size or drag the resize control to increase or decrease the size of the volume.
Click Apply.
Read the information in the Partition Device dialog, then click Partition.
After the operation finishes, click Done.
After you partition a storage device, an icon for each volume appears in both the Disk Utility sidebar and the Finder sidebar.
Delete a partition
WARNING: When you delete a partition, all the data on it is erased. Be sure to back up your data before you begin.
In the Disk Utility app on your Mac, select a volume in the sidebar, then click the Partition button in the toolbar.
If Disk Utility isn’t open, click the Launchpad icon in the Dock, type Disk Utility in the Search field, then click the Disk Utility icon .
In the Apple File System Space Sharing dialog, click Partition.
In the pie chart, click the partition you want to delete, then click the Delete button .
If the Delete button is dimmed, you can’t delete the selected partition.
Click Apply.
Read the information in the Partition Device dialog, then click Partition.
After the operation finishes, click Done.
Erase a partition
In the Disk Utility app on your Mac, choose View > Show All Devices, then select the container you want to erase in the sidebar.
If Disk Utility isn’t open, click the Launchpad icon in the Dock, type Disk Utility in the Search field, then click the Disk Utility icon .
Click the Erase button in the toolbar.
If the Erase button is dimmed, you can’t erase the selected container.
Type a name for the volume in the Name field.
Click the Format pop-up menu, then choose a file system format.
After the operation finishes, click Done.
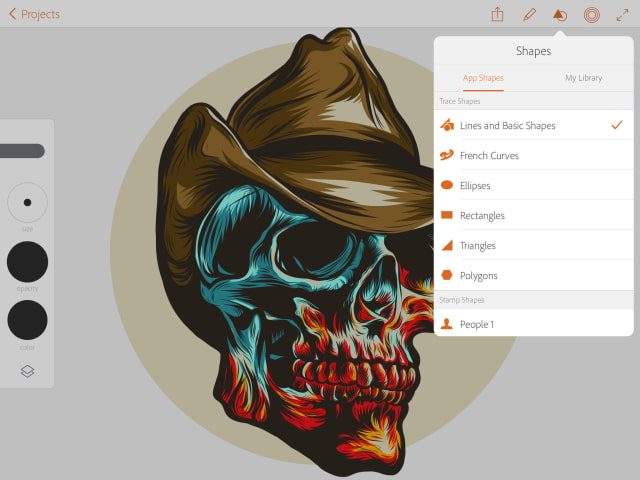
Enlarge a partition on a storage device
If you have multiple partitions on a device and one of them is running out of space, you may be able to enlarge it without losing any of the files on it.
To enlarge a volume, you must delete the volume that comes after it on the device, then move the end point of the volume you want to enlarge into the freed space. You can’t enlarge the last volume on a device.
WARNING: When you delete a volume or partition, all the data on it is erased. Be sure to back up your data before you begin.

In the Disk Utility app on your Mac, select a volume in the sidebar, then click the Partition button .
If Disk Utility isn’t open, click the Launchpad icon in the Dock, type Disk Utility in the Search field, then click the Disk Utility icon .
In the Apple File System Space Sharing dialog, click Partition.
In the pie chart, select the partition you want to delete, then click the Delete button .
If the Delete button is dimmed, you can’t delete the selected partition.
Click Apply.
Read the information in the Partition Device dialog, then click Partition.
After the operation finishes, click Done.
- Here is a guide on how to use this Mac data recovery software to rescue your data from your USB drive on Mac: 1. Download and install this software on your computer. Connect your USB device to your Mac and open the software. You will see the following interface in which the Recover Everything button is turned on by default. If you only want.
- Key features of Recoverit (IS) for Mac Fast file recovery – you can save time in recovering files by using selective recovery. Recover over 100+ files – recover any type of file that you have stored in your USB flash drive.
Free Usb Recovery Mac
If you’re still using a Mac OS X the time will come when your computer won’t boot, or a problem may arise where you can’t take control of the device, and booting from an OS X installation media will be required.
This works with Lion, Mountain Lion, and Mavericks, all the versions of Mac OS that were distributed via the Mac App Store. Using this method is pretty straightforward: download the Recovery Disk. Insert an external drive, launch the OS X Recovery Disk Assistant, select the drive where you would like to install, and follow the on screen instructions. When the OS X Recovery Disk Assistant completes, the new partition will not be visible in the Finder or Disk Utility. To access OS X Recovery, reboot the computer while holding the Option key. How to Create Bootable USB Drive for Mac? USB drive with sufficient storage space. Access to a working and supported Mac. Format USB to Apple supported file system. Get installer file for macOS. Create bootable USB. Booting Mac from Startup Manager. If you are not able to login to your Mac, you need to use Time Machine backup disk.
This is why it’s recommended that you make a Mac OS X bootable USB when your Mac is in working conditions. However, if you find yourself on a scenario where your device (iMac, MacBook Pro, Air, Mac Pro or Mini) is not responding and you happen to have a Windows 10 device, then you can still be able to make a USB bootable installation media for your Mac OS X to reinstall the operating system using the Recovery Assistant.
These instructions will also work for Windows users who are running Mac OS X on a virtual machine and need to upgrade to the latest version. For instance, to OS X Yosemite.
Mac Recovery Disk Usb
Requirements
Before you dive into this guide, you’ll need a few things:
- A broken Mac computer with Mac OS X.
- A trial copy of the TransMac software.
- One high quality USB flash drive with 16GB of storage.
- A copy of Apple’s macOS (DMG file).
Now that you have all the necessary ingredients, you’re ready to make a Mac OS X bootable USB using the DMG file of the operating system with the steps below.
Create Mac OS X bootable USB installation media
Before you can use TransMac, you first need to partition your USB flash drive with a GPT partition, as a normal MBR partition may not work. To do this, you’ll need to use the Diskpart command-line utility on Windows 10.
Setting up GPT partition
Mac Recovery Usb From Windows
Use these steps to set up a USB drive with a GPT partition:
Partition Tool Free For Mac Operating System
Usb Recovery Tool Mac Free
Best Mac Partition Software
Open Start on Windows 10.
Search for Command Prompt, right-click the top result and select the Run as Administrator option.
Type the following command to open Diskpart and press Enter:
Type the following command to determine the USB flash drive and press Enter: Best player video for mac.
Type the following command to select the storage and press Enter:
Quick tip: Theselect disk 1command as an example, but you have to replace 1 with the number of the flash drive you want to use.Type the following commands to delete everything from the USB thumb drive and press Enter:
Type the following command to convert the drive into a GPT partition and press Enter:
Type the following command to select the new partition and press Enter:
After you complete the steps, the USB flash drive from MBR to GPT format, you can use the steps below to create a bootable USB installation media to install Mac OS X.
Create USB install media
Use these steps to create a bootable media to install Mac OS X:
Free Games For Mac
Usb Data Recovery Mac
Partition Tool Free For Mac Air
Download and install a copy of TransMac.
Quick note: TransMac is a paid software, but it has a 15-day trial solution, that give us more than enough time to move the DMG files to the USB drive from Windows. (If you want to support the developer, you can purchase the full version.)Insert the USB drive that you’ll use to fix your installation of OS X. (Remember that all the data in the USB will be erased. Make sure you take off any important documents.)
Right-click the TransMac software icon and Run as administrator. (You’ll be prompted to Enter Key or Run, because we’ll be using it once, click the Run option.)
On the left pane, you’ll see all the Windows PC drives listed, right-click the USB drive that you’re intending to use to reinstall Apple’s OS X and select the Restore with Disk Image option.
In the warning dialog box, click the Yes button.
Use the Restore Disk Image to Drive dialog box to browse for the DMG file with the installation files for Mac OS X Yosemite in this case, and click the OK button to create a bootable USB of the operating system.
Now, you’ll have to wait a long time. No kidding. It could take one or two hours to complete the process depending on your computer and other variables.
Free For Mac Blogspot
Once your bootable USB installation media is ready, remove it and insert it into your Mac, power it on, holding down the Option key, and select the USB you just created to reinstall Mac OS X.
If you’re having issues trying to create a bootable media, you can get a USB flash drive that comes with Mac OSX ready to install.